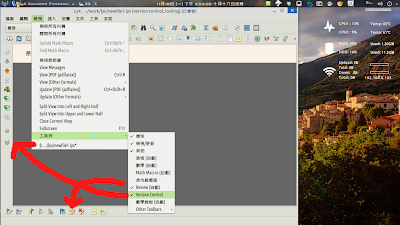工欲善其事,必先利其器
先把版本控制的工具列(檢視→工具列→Revier及Version Control)叫出來
我習慣把工具列換個位置,如下圖
建立檔案,並存檔後,檔本控制上只會有一個工具可以用
這個工具是暫存器(Register)
點選之後會要求輸入起始描述,可以雖便填
確定後,同一個資料夾會出現 "<檔案名稱>,v",請不要刪除他...
按版本控制工具中的導入(Check in)後,可以開始編輯
而導出(Check out)後,檔案會變成唯讀!
當需要跨電腦編輯或是多人編輯時
每次完成編輯後,一定要記得導出(Check out)!
當使用不同電腦或是不同作者打開檔案時
畫面如下
不同的地方在於,雖然此時看起來是可編輯的樣子
但是實際是不可編輯的!此時需要先"回復原始狀態(Revert Changes)"
--這就是為什麼要求前一次編輯必需要導出的原因
後,導入的按鈕才會亮起來,導入後才能夠編輯!!
若是需要在編輯時加入追蹤修改
則需要在回顧(Review)工具列開啟規段變更
開啟之後,修改就會如下圖這個樣子
不同作者對文件的編輯會被標示為不同顏色
但是任何一個作者接受修改後,追蹤的顏色就會消失了
不過還是可以利用版本控制工具列的比較功能,檢查檔案之中有那些地方被修改過!